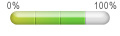الكتابة بقطرات الندى
الكتابة بقطرات الندىلدينا قطعة خشب , ونريد أن نكتب عليها بقطرات الندى ليكون بهذا الشكل .
[img]
 [/img]
[/img]– اضف طبقة جديدة (Layer 1 ) فوق طبقة صورة الخشب, وانقر على D لوضع الألوان الإفتراضية (الأسود لون الواجهة والأبيض لون الخلفية ) .
2 – انقر على B لإستدعاء أداة الفرشاة , واجعل الحجم 19 , وال Hardness 100% .
[img]
 [/img]
[/img]– ارسم بالفرشاة بقعة سوداء صغيرة مثل قطرة ماء , وانقر على Z لتكبير العمل قليلا
[img]
 [/img]
[/img]4 – انقر مرتين على Layer 1 لفتح لوحة Layer Style (لا تغلق هذه اللوحة حتى أخبرك بذلك ) وفى خيارات Blending Options اذهب إلى خانةAdvanced Blending وقم بالتغيير التالى :
Fill Opacity = 3%
[img]
 [/img]
[/img]هذه الخطوة ستجعل البقعة تختفى , لكن لا تقلق كل شيئ يسير حسب الخطة !
5 – نحن لا نزال فى لوحة Layer Style انقر على Drop Shadow وقم بالتغييرات التالية:
Opacity = 100% , Distance = 1 px , Size = 1 px
وفى مربع Quality اضغط على السهم المنسدل الصغير لتفتح لوحة صغيرة اختر منها أول مربع (Gaussian )
[img]
 [/img]
[/img]– انقر على Inner Shadow وقم بالتغييرات التالية:
Blend Mode : Color Burn , Opacity = 43% , Angle = 90 , Size = 10 px
[img]
 [/img]
[/img]– انقر على Inner Glow وقم بالتغييرات التالية :
Blend Mode : Overlay , Opacity = 30%
وانقر على مربع اللون وحوله للون الأسود .
[img]
 [/img]
[/img]8 – انقر على Bevel & Emboss وقم بالتغييرات التالية :
Style : Inner Bevel , Technique : Chisel Hard , Depth = 250% ,
Size = 15% , Soften = 10%
وفى قسم Shading قم بالتغييرات التالية :
Angle = 90 , Altitude = 30 , High Light Mode Opacity = 100% ,
Shadow Mode : Color Dodge
وغير اللون إلى الأبيض , Opacity = 37%
[img]
 [/img]
[/img]8 – أعتقد أننا قد بذلنا جهدا مضنيا حتى الآن لصنع الإستايل الذى سنستعمله لتنفيذ فكرتنا , لذلك من حقنا حفظ هذا الإستايل لإستعماله فيما بعد إن أردنا , الآن انقر على زر New Style وهو ثالث زر فى أعلى اللوحة على اليمين بعد أزرار Ok , Cancel حيث تنفتح لوحة يمكنك من تسمية الإستايل الجديد ثم اضغطOk .
[img]
 [/img]
[/img][img]
 [/img]
[/img]ستجد الآن الإستايل فى أخر الإستايلات الموجودة فى الفوتوشوب , وهكذا أخذنا فكرة عن كيفية إنشاء إستايل خاص بنا وفى إنتظار إبداعاتكم فى هذا المجال . على أى حال مرفق بهذا الدرس الإستايل جاهز يمكنك استعماله وستجده رائعا مع النصوص . الآن فقط سنغلق لوحة Layer Style . وستظهر قطرة الندى بهذا الشكل .
[img]
 [/img]
[/img]9 – قم بإلغاء Layer 1 فقد إنتهت مهمتها , إسحبها بكل بساطة إلى سلة المهملات فى الأسفل .
10 – قم بإنشاء طبقة جديدة (Layer 1 ) ومن لوحة المفاتيح اضغط علىB لإستدعاء الفرشاة واكتب اسمك مثلا , ثم اضغط على مفتاح Ctrl مع الضغط على أيقونة New Layer فى الأسفل ( لإنشاء طبقة جديدة ولكن أسفل الطبقة الحالية ) .
11 – الآن Layer 2 هى النشطة , من لوحة المفاتيح اضغط Ctrl+ Backspace لملأ الطبقة باللون الأبيض ( لون الخلفية) .
12 – انقر على الطبقة 1 , ومن لوحة المفاتيح اضغط Ctrl + E لدمج الطبقتين 1 , 2 أى عمل
(Merge Down ) , الآن أصبح لدينا طبقة واحدة اسمها Layer 2 .
13 – طبق الفلتر :
Filter – Pixelate – Crystalize
واختر الحجم 10 ( أو اختر الحجم الملائم حسب إحساسك ) ثم اضغط OK .
[img]
 [/img]
[/img]– طبق الفلتر :
Filter – Blur – Gaussian Blur
[img]
 [/img]
[/img]اجعل Radius = 5
15 – من لوحة المفاتيح اضغط Ctrl + L لفتح لوحة Levels وقم بتعديل قيم Input Levels إلى :
160 , 1 , 190 من اليسار لليمين .
[img]
 [/img]
[/img]16 – من لوحة المفاتيح اضغط Ctrl + Alt + ~ لعمل Load Channel as Selection ( أو اذهب لقائمة Channels واضغط على الدائرة المنقطة فى الأسفل (Load Channel as Selection )) .
17 – من لوحة المفاتيح اضغط على مفتاح Backspace لإلغاء اللون الأبيض , ثم اضغط Ctrl+D لإلغاء التحديد
18 – اضغط على الإستايل الذى صممته لتطبيقه على الكلمة , وقم بإضافة بعد قطرات الندى بفرشاتك وكأنها تتساقط من الكلمة نفسها , وبعض النقاط فوق الكلمة أيضا وهاهى النتيجة
[img]
 [/img]
[/img]ان شالله تكونوا استفدتوا يا رب